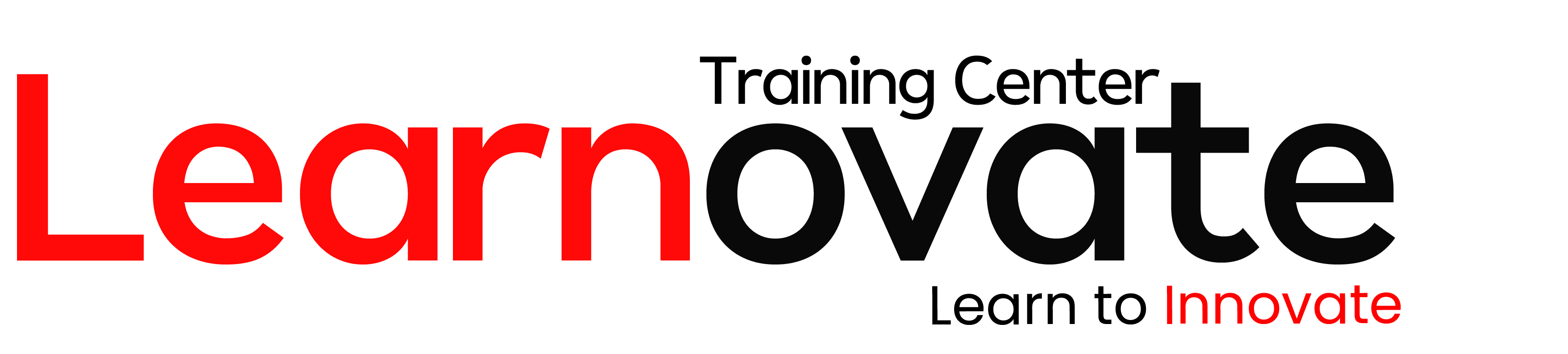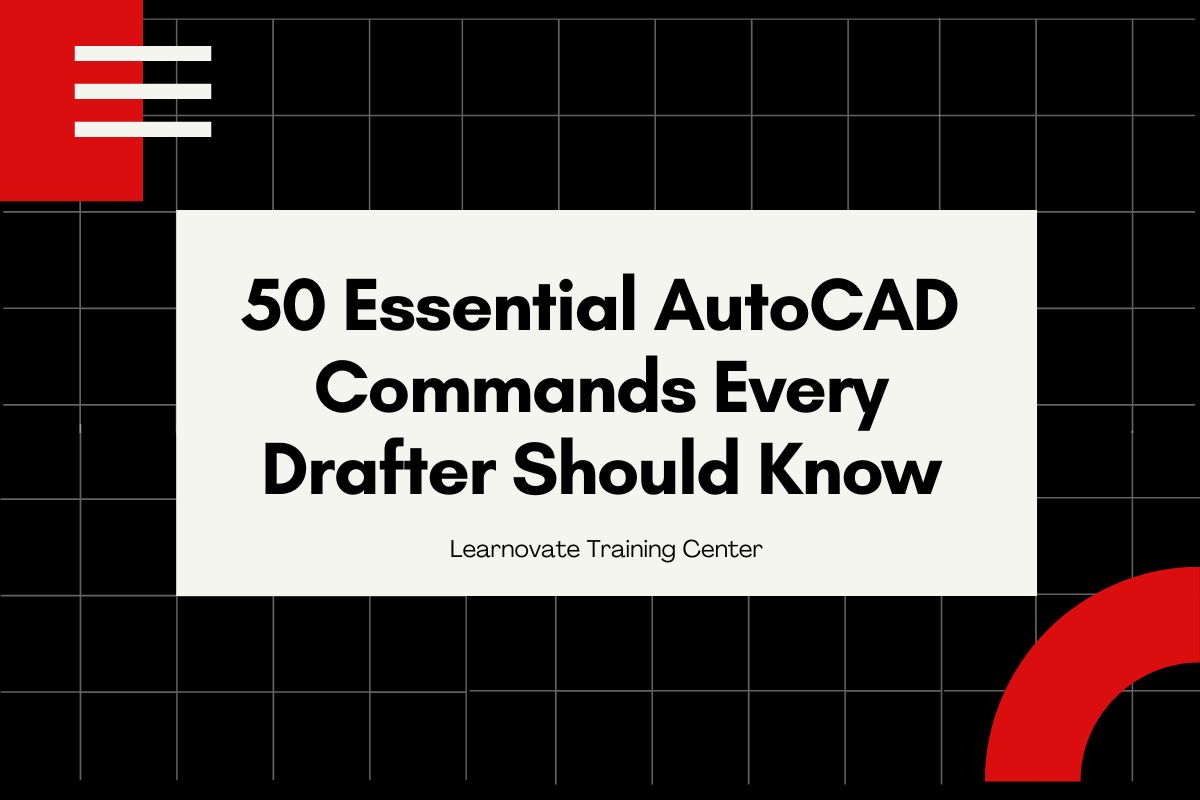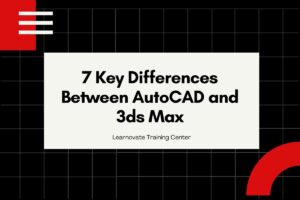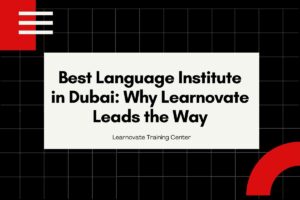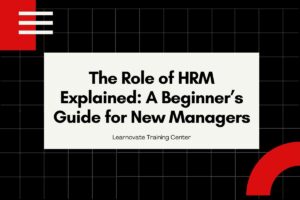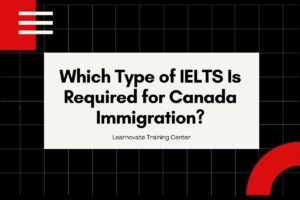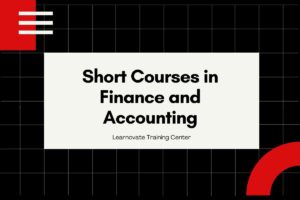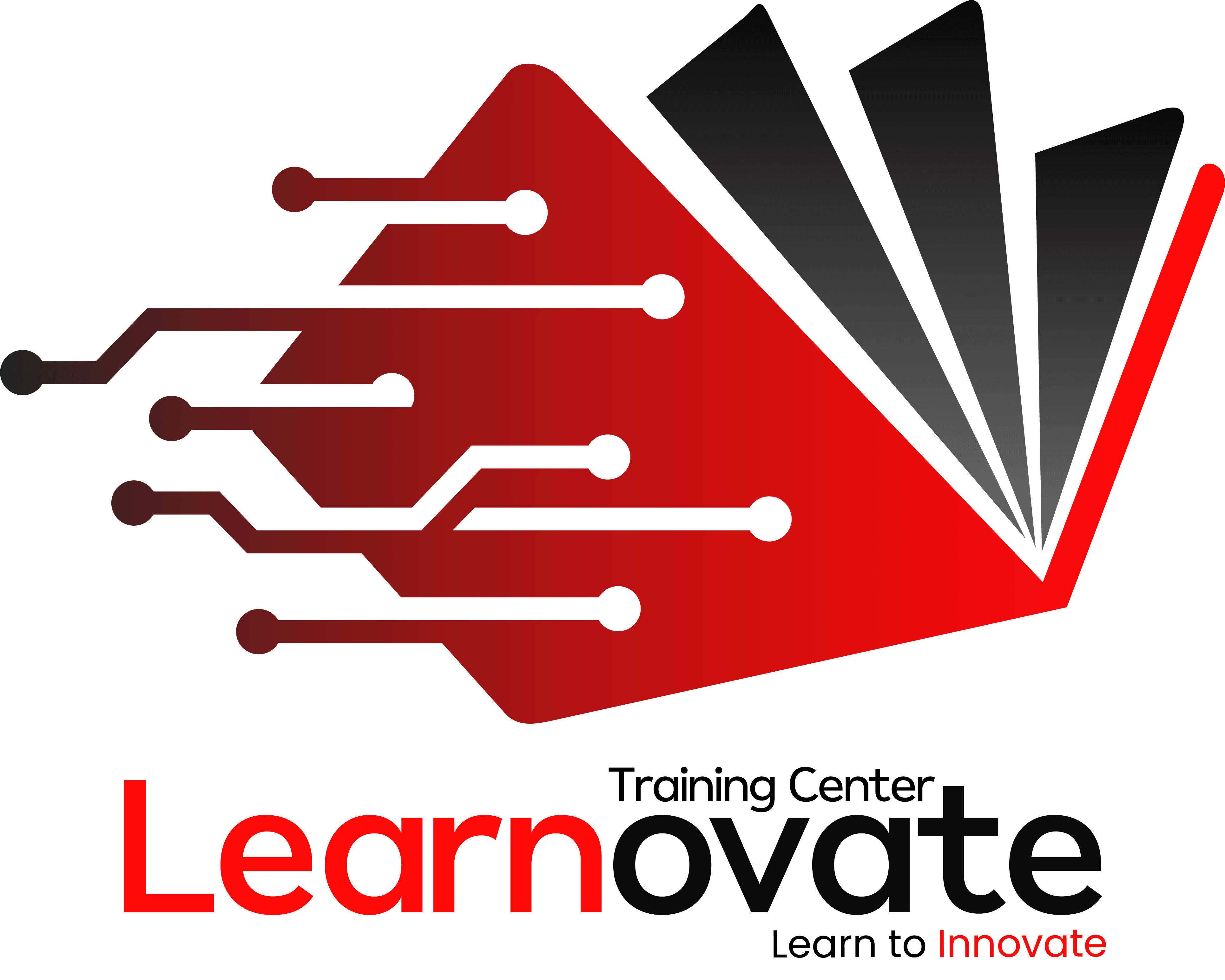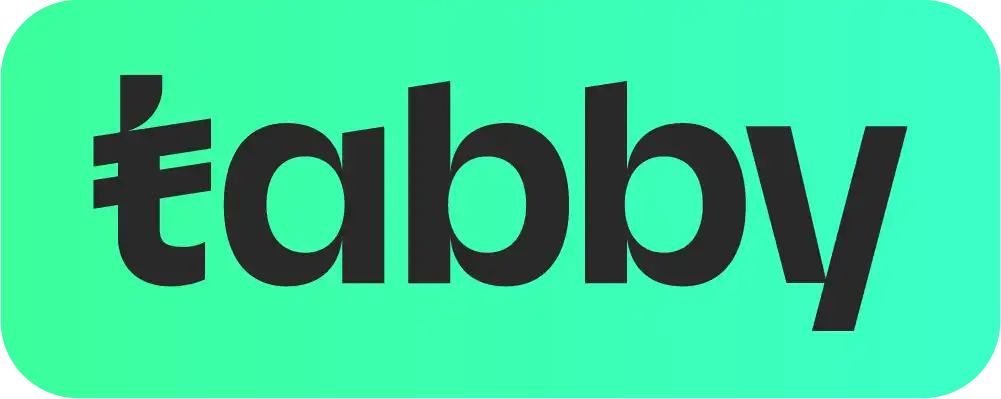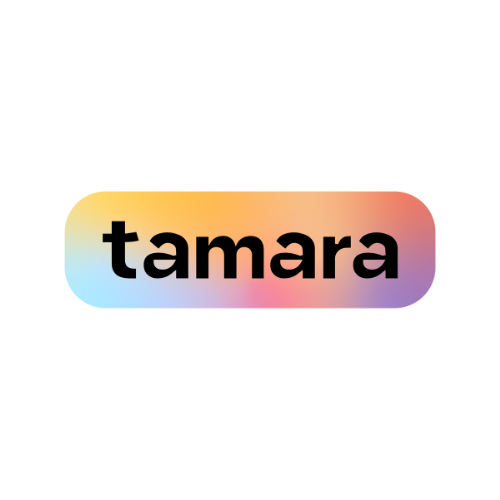AutoCAD is more than just a drafting tool—it’s a skill that can open doors to countless career opportunities in architecture, engineering, interior design, and manufacturing. Whether you’re a beginner or a seasoned drafter, learning the right AutoCAD commands can dramatically improve your workflow and the quality of your designs.
In this detailed guide, we’ll walk you through 50 essential AutoCAD commands that every professional should know. And if you’re looking to turn your knowledge into a certified skill, Learnovate Training Center in Dubai offers expert-led AutoCAD courses designed to boost your career potential.
Why You Need to Master AutoCAD Commands
AutoCAD is packed with features, but relying solely on the GUI can slow you down. The real magic happens when you start using keyboard commands—saving time, reducing clicks, and maximizing precision.
Benefits of mastering AutoCAD commands:
-
Increase drawing speed and efficiency
-
Create highly accurate technical designs
-
Navigate large projects with ease
-
Customize and automate workflows
-
Improve collaboration through clean, layered files
So, whether you’re a beginner looking to build a strong foundation or a seasoned drafter aiming to sharpen your skills, these 50 AutoCAD commands will elevate your drafting game.
The Ultimate List: 50 AutoCAD Commands You Must Know
Each of these commands serves a unique purpose in design and drafting. Some are basic, some are advanced—but all are essential.
1. LINE (Shortcut: L)
Creates a straight line between two points.
Use it for structural outlines, detail drawings, or basic frameworks.
2. CIRCLE (Shortcut: C)
Draws a circle using a center point and radius.
Perfect for holes, wheels, or round design elements.
3. RECTANGLE (Shortcut: REC)
Draws a rectangle using two opposite corners.
Ideal for doors, windows, or room layouts.
4. ARC (Shortcut: A)
Draws an arc—a portion of a circle.
Use for curved walls, rounded edges, or pathways.
5. POLYLINE (Shortcut: PL)
Creates a series of connected lines and arcs treated as one object.
Helpful for floor plan boundaries or piping systems.
6. POLYGON
Creates an equilateral closed polyline (e.g., triangle, pentagon, etc.).
Great for geometric designs and structural details.
7. ELLIPSE
Draws an oval using center and axis points.
Useful for isometric drawings or mechanical features.
8. HATCH (Shortcut: H)
Fills a closed area with patterns or solid fill.
Ideal for section drawings and material differentiation.
9. TRIM (Shortcut: TR)
Trims objects at intersections with other objects.
Time-saver for cleaning up complex drawings.
10. EXTEND (Shortcut: EX)
Extends objects to meet the edges of other objects.
Useful in structural extensions and alignment.
11. OFFSET (Shortcut: O)
Creates parallel copies at a specified distance.
Great for wall thicknesses, concentric circles, or spaced elements.
12. COPY (Shortcut: CO)
Copies objects a specified distance apart.
Useful for repeating design elements.
13. MOVE (Shortcut: M)
Moves selected objects to a new location.
Helps with repositioning elements precisely.
14. MIRROR (Shortcut: MI)
Creates a mirrored copy of selected objects.
Great for symmetrical designs.
15. ROTATE (Shortcut: RO)
Rotates objects around a base point.
Used often in mechanical or architectural design.
16. SCALE (Shortcut: SC)
Resizes objects proportionally.
Essential when adjusting components to different scales.
17. STRETCH (Shortcut: S)
Stretches or lengthens portions of objects.
Works best with crossing window selections.
18. ARRAY (Shortcut: AR)
Creates multiple copies in a rectangular or polar pattern.
Speeds up repetitive designs.
19. FILLET (Shortcut: F)
Rounds the corner between two objects.
Crucial for design smoothness and manufacturing readiness.
20. CHAMFER
Bevels the corner of two lines.
Used for mechanical and architectural edge refinement.
21. JOIN
Combines multiple lines or arcs into a single polyline.
Helps with cleaner object manipulation.
22. EXPLODE
Breaks complex objects into simpler ones.
Ideal when editing parts of blocks or polylines.
23. REGEN
Regenerates the drawing display.
Use it to refresh visuals after a zoom or command lag.
24. UNDO (Shortcut: U)
Reverses the last command.
Lifesaver when mistakes happen.
25. REDO
Reapplies the last undone command.
Useful when you hit undo by accident.
26. ZOOM (Shortcut: Z)
Zooms in and out of your drawing.
Critical for detail work and navigation.
27. PAN
Moves the view without changing the zoom level.
Perfect for navigating large drawings.
28. DIM (Shortcut: D)
Adds dimensions to a drawing.
Essential for conveying size and specs.
29. TEXT
Adds single-line or multiline text.
Use for labeling, annotations, or notes.
30. MTEXT
Creates multi-line, formatted text blocks.
Great for specs, general notes, and detailed callouts.
31. BLOCK (Shortcut: B)
Creates a reusable object from selected elements.
Saves time on repetitive components.
32. WBLOCK
Writes a block to an external file.
Useful for sharing or inserting across multiple drawings.
33. INSERT (Shortcut: I)
Inserts a saved block into the drawing.
Allows for modular design with consistency.
34. ATTDEF
Defines an attribute for blocks.
Use for data-tagging objects with descriptions or quantities.
35. ATTEDIT
Edits the attribute values of blocks.
Handy for updating block information in bulk.
36. LAYER
Manages layer visibility and organization.
Fundamental for separating drawing elements logically.
37. LAYISO
Isolates the selected layer and hides the rest.
Perfect for focused editing.
38. LAYUNISO
Reverses the isolation, restoring all layers.
Useful after reviewing specific elements.
39. PROPERTIES
Opens the object properties palette.
Use it to inspect and edit object data.
40. MATCHPROP
Matches properties between objects.
Fast way to copy layer, color, linetype, etc.
41. XLINE
Creates infinite construction lines.
Useful for guides and layout alignment.
42. MLINE
Draws multiple parallel lines.
Used for walls or road marking layouts.
43. BOUNDARY
Creates a region or polyline from a closed area.
Great for hatching or area measurement.
44. REGION
Converts objects into a region object.
Enables area calculations and solid modeling.
45. ISOLINES
Controls the number of contour lines on curved surfaces.
Used mainly in 3D modeling.
46. VIEW
Saves and restores named views.
Helpful in managing large projects.
47. UCS
Manages user coordinate systems.
Essential in 3D and rotated drafting environments.
48. DSETTINGS
Opens drafting settings.
Customize snaps, grids, polar tracking, and more.
49. PURGE
Removes unused items (like blocks or layers) from the drawing.
Keeps your file lean and clean.
50. AUDIT
Checks the drawing for errors and fixes them.
Use regularly to maintain file health.
Bonus: Tips for Mastering AutoCAD Commands Faster
- Practice makes permanent: Use commands daily to build muscle memory.
- Create a cheat sheet: Stick a printed list near your workspace.
- Watch keyboard input: Type instead of clicking to increase speed.
- Leverage F1 help: Every command has detailed help documentation.
Want to Master These Commands with Expert Guidance?
Learning commands is one thing. Knowing when and how to use them in real-world projects is what truly matters. If you’re serious about building a professional skillset, check out Learnovate Training Center’s AutoCAD courses in Dubai.
At Learnovate, you’ll:
-
Get hands-on training from industry experts
-
Learn 2D and 3D drafting in detail
-
Receive a recognized certification
-
Gain career-ready experience through real projects
Whether you’re starting from scratch or upskilling for better job opportunities, Learnovate’s AutoCAD training program is designed to take your skills to the next level.
Final Thoughts
AutoCAD is the global language of design and engineering—and commands are its vocabulary. By mastering these 50 essential AutoCAD commands, you’re not just learning shortcuts; you’re unlocking a more efficient, accurate, and professional way to work.
From simple geometry to complex project management, these commands cover the entire drafting journey. And if you’re ready to go deeper, join the ranks of professionals who’ve upgraded their careers with AutoCAD training at Learnovate.