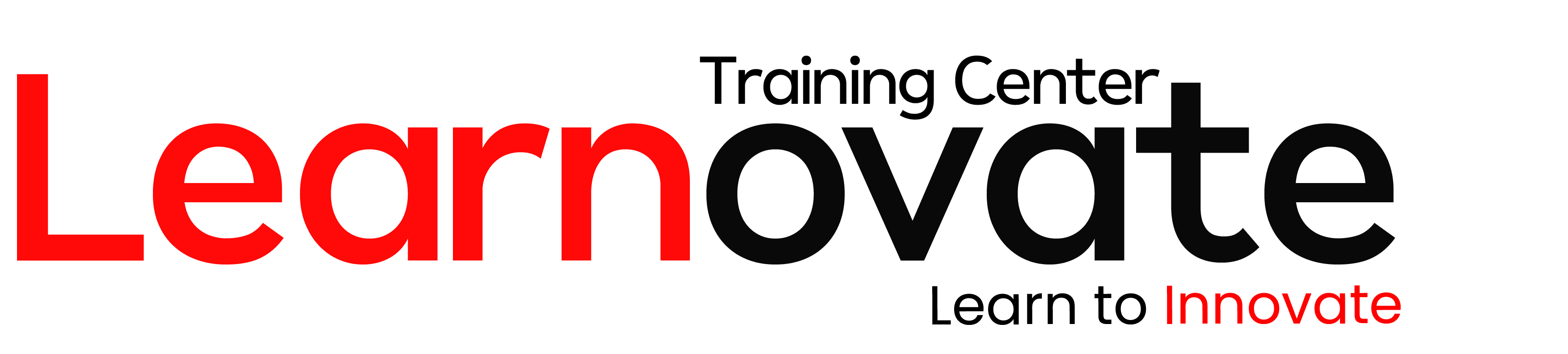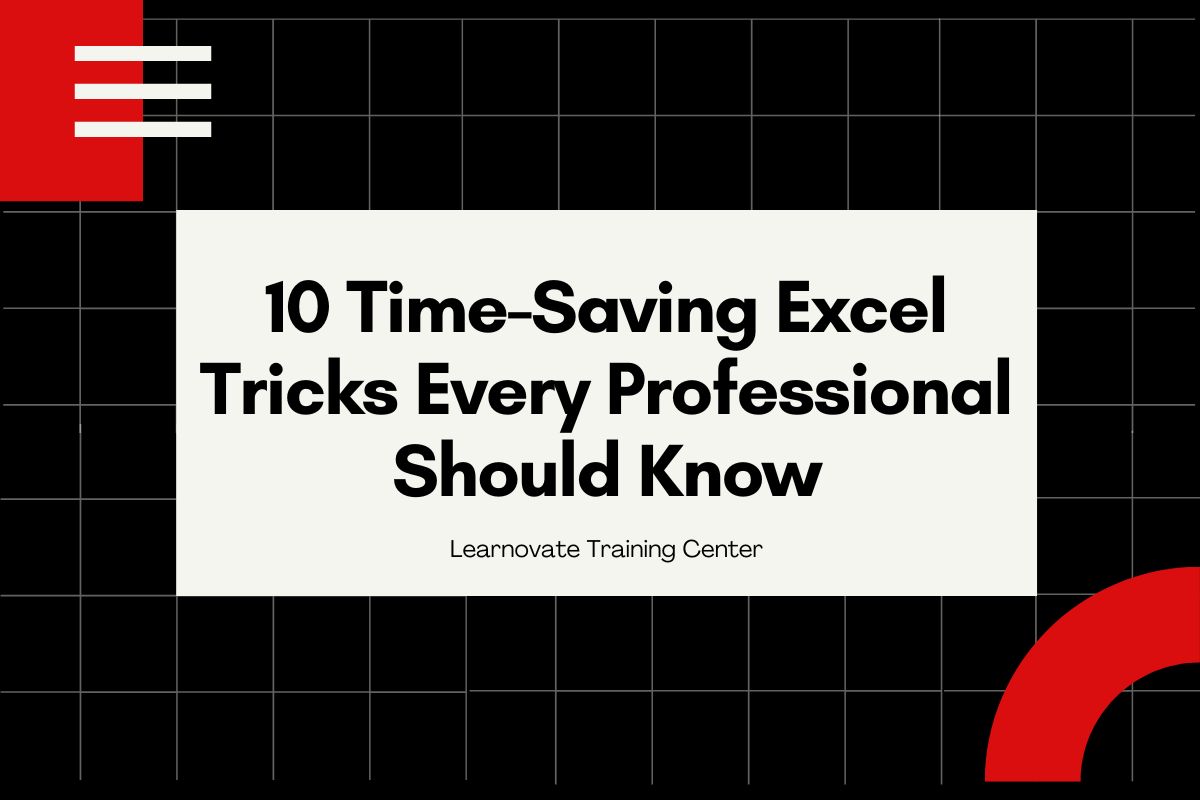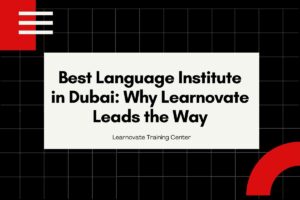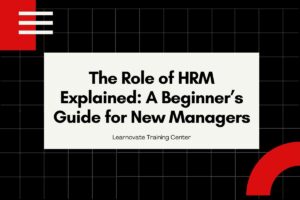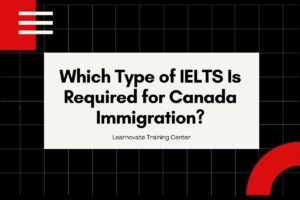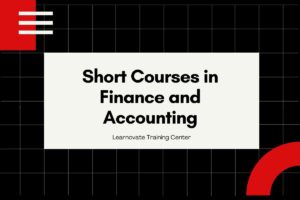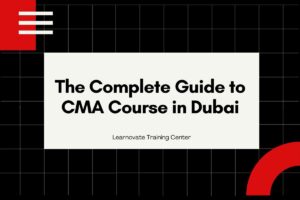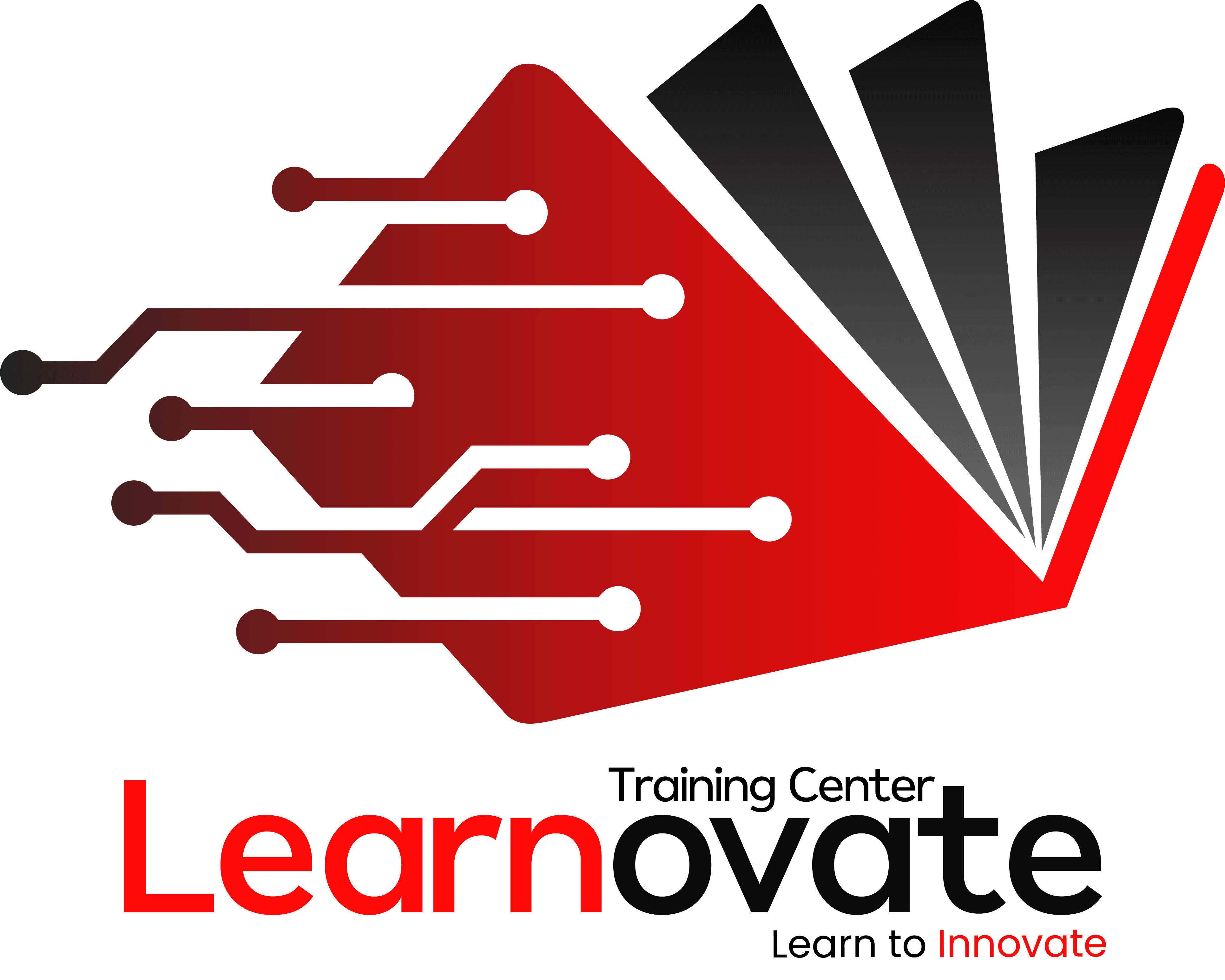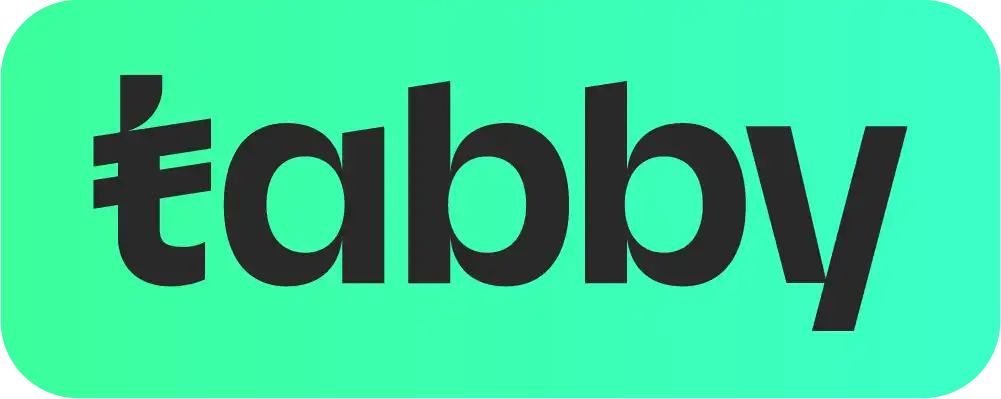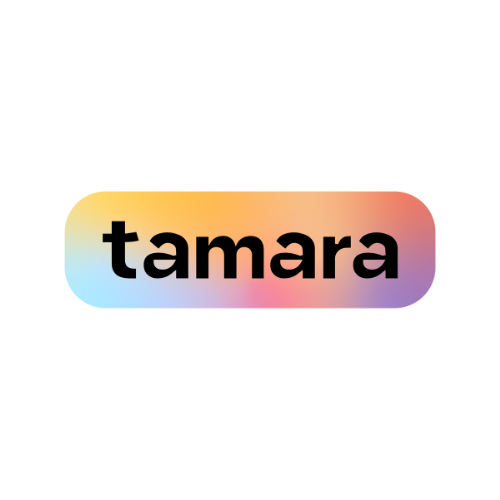Excel is one of the most powerful tools used in businesses worldwide, but many professionals barely scratch the surface of its capabilities. From financial modeling to data analysis, knowing the right Excel tricks can dramatically boost your efficiency and productivity. If you’re spending hours formatting spreadsheets or manually calculating data, you’re missing out on game-changing shortcuts.
In this article, we’ll cover 10 time-saving Excel tricks every professional should know. Whether you’re a beginner or an experienced user, these tips will help you work smarter, not harder.
Mastering Keyboard Shortcuts for Speed
Using a mouse for every function in Excel is a time-drainer. Learning keyboard shortcuts can significantly improve your workflow. Here are some essential shortcuts:
- Ctrl + C / Ctrl + V – Copy and Paste
- Ctrl + Z / Ctrl + Y – Undo and Redo
- Ctrl + Shift + L – Apply or remove filters
- Ctrl + Arrow Keys – Move quickly to the end of data ranges
- F2 – Edit the active cell without double-clicking
By practicing these shortcuts regularly, you can navigate and manipulate data at lightning speed.
Using Flash Fill for Instant Data Formatting
Excel’s Flash Fill feature can automatically recognize patterns and apply formatting or calculations without requiring complex formulas.
Example:
- If column A contains names in the format “JohnDoe” and you need to split them into separate first and last names, simply type “John” in column B and “Doe” in column C.
- Press Ctrl + E, and Excel will auto-fill the rest based on the pattern.
This feature is excellent for cleaning up datasets and restructuring information with minimal effort.
Data Validation for Error-Free Entries
To maintain data integrity, use Data Validation to restrict input values. This ensures users enter only predefined values, reducing errors and inconsistencies.
How to Set Up Data Validation:
- Select the range of cells where validation is needed.
- Go to Data → Data Validation → Settings.
- Choose a validation criterion (e.g., list, whole number, date, etc.).
- Enter permissible values and add an error alert message.
This feature is incredibly useful when dealing with user-generated inputs in shared spreadsheets.
Powerful Conditional Formatting for Insights
Conditional Formatting highlights data based on specific rules, making patterns and outliers stand out.
Popular Conditional Formatting Uses:
- Highlighting duplicate values
- Coloring cells based on value ranges (e.g., sales performance)
- Identifying top/bottom N values
How to Apply:
- Select the range of cells.
- Go to Home → Conditional Formatting.
- Choose a rule or create a custom formula.
This trick helps you make data-driven decisions at a glance.
Pivot Tables for Quick Data Summaries
Pivot Tables are one of Excel’s most powerful tools, allowing users to summarize large datasets dynamically.
Creating a Pivot Table:
- Click anywhere inside your data range.
- Go to Insert → Pivot Table.
- Choose the data range and destination.
- Drag fields into Rows, Columns, and Values to organize data.
With Pivot Tables, you can generate insightful reports in seconds instead of manually sorting and calculating data.
VLOOKUP and XLOOKUP for Seamless Data Retrieval
VLOOKUP and XLOOKUP allow users to find values in large datasets without manually searching for them.
Example:
If you have a database of employees and need to find a specific employee’s department, you can use:
=VLOOKUP(A2, EmployeeData, 2, FALSE)
or the newer, more flexible XLOOKUP:
=XLOOKUP(A2, EmployeeNames, Departments)
These functions eliminate the need for manual searching and significantly improve efficiency.
Using INDEX-MATCH for Advanced Lookups
While VLOOKUP is powerful, it has limitations, such as requiring the lookup column to be the first column in the table. The INDEX-MATCH combination is more flexible.
Example:
To find an employee’s salary from a list where the employee’s name is in column B and the salary is in column D:
=INDEX(D:D, MATCH("John Doe", B:B, 0))
This method allows for lookups in any column, making it more reliable than VLOOKUP.
Power Query for Automating Data Cleaning
Excel’s Power Query helps automate the process of importing, cleaning, and transforming data from various sources.
Steps to Use Power Query:
- Go to Data → Get Data → From Other Sources.
- Import your dataset.
- Use Power Query Editor to remove duplicates, split columns, and clean data.
- Click Close & Load to apply changes.
This is particularly useful for handling large datasets and recurring reports.
Automating Tasks with Macros
If you find yourself repeating the same steps in Excel, Macros can save time by automating tasks.
How to Record a Macro:
- Go to Developer → Record Macro.
- Perform the actions you want to automate.
- Stop the recording and assign a shortcut key.
Macros help eliminate repetitive work, allowing you to focus on analysis rather than manual data entry.
TEXT Functions for Better Formatting
Excel’s TEXT functions allow you to format and manipulate text-based data easily.
Common TEXT Functions:
=TEXT(TODAY(), "DD-MMM-YYYY")→ Converts a date to a readable format.=LEFT(A2,5)→ Extracts the first 5 characters.=CONCATENATE(A2, " ", B2)→ Joins two text values.
These functions are crucial for cleaning up messy datasets and preparing reports.
Additional Excel Shortcuts and Tips for Efficiency
Excel Shortcut Key for Filtering Data
Filtering data in Excel is a powerful way to quickly sort and analyze information. Instead of manually navigating through menus, you can use a simple shortcut key:
Shortcut Key for Filter in Excel:
- CTRL + SHIFT + L – Quickly applies or removes a filter to selected data.
How to Use Filters Effectively:
- Select the column header you want to filter.
- Press CTRL + SHIFT + L to activate the filter.
- Click on the filter dropdown and choose your criteria (e.g., numbers greater than a specific value, text containing a word, etc.).
- Press the same shortcut again to remove the filter.
Filters help in large datasets where you need to focus on specific records, making analysis and reporting easier.
How to Merge Two Columns in Excel
Merging two columns is common when working with names, addresses, or other related data. Excel provides multiple ways to combine text, including formulas and the built-in CONCATENATE function.
Using the CONCATENATE Function:
- Suppose you have “First Name” in Column A and “Last Name” in Column B.
- In a new column, enter the formula:
=CONCATENATE(A2, " ", B2) - Press Enter and drag the fill handle down to apply the formula to other rows.
Using the Ampersand (&) Operator:
- In a new column, enter:
=A2 & " " & B2 - Press Enter and copy the formula down for the rest of the column.
Merging Cells Without Losing Data:
- If you merge cells using the Merge & Center tool in the “Home” tab, Excel retains only the first cell’s data. Instead, use formulas to combine text without losing information.
How to Compress an Excel File
Large Excel files can slow down performance and be difficult to share via email. Compressing the file helps improve efficiency and accessibility.
Methods to Reduce Excel File Size:
- Remove Unused Data and Formatting
- Delete blank rows and columns.
- Avoid excessive use of colors, borders, and complex formatting.
- Use Binary Workbook Format (XLSB)
- Save your file as an .XLSB instead of .XLSX.
- Click File > Save As > Browse, then select Excel Binary Workbook (.xlsb) format.
- Compress Images and Remove Embedded Objects
- Go to File > Compress Pictures and reduce image size.
- Clear Unnecessary Formulas
- Convert formulas to values if calculations are no longer needed.
- Select the column, press CTRL + C, then use Paste Special > Values.
- Use External Links Instead of Large Data Imports
- Instead of pasting entire datasets, link to external sources.
By following these steps, you can keep your Excel file lightweight and efficient.
Why You Should Enroll in an Excel Training Course
If you want to take your Excel skills to a professional level, consider enrolling in an Excel Training course in Dubai at Learnovate Training Center. Our expert-led classes cover beginner to advanced levels, helping you automate tasks, analyze data, and improve decision-making.
Benefits of Excel Training:
- Hands-on practice with real-world data.
- Advanced Excel functions and automation.
- Certification to boost your career opportunities.
Whether you’re a beginner or an advanced user, structured training can elevate your Excel proficiency to new heights.
Frequently Asked Questions
How can I quickly remove duplicates in Excel?
Go to Data → Remove Duplicates, select the column(s), and click OK.
What is the best way to protect Excel files?
Use File → Info → Protect Workbook to set passwords and permissions.
How can I split text into separate columns?
Use Text to Columns under the Data tab and choose a delimiter.
Can I link data between different Excel sheets?
Yes, use formulas like =Sheet2!A1 to reference cells from another sheet.
What is the fastest way to navigate large datasets?
Use Ctrl + Arrow Keys to jump to the last row or column with data.
How do I enable Developer Mode for Macros?
Go to File → Options → Customize Ribbon, then enable the Developer tab.
Conclusion
Mastering these Excel tricks will save you hours of manual work and significantly improve your efficiency. Whether you’re a beginner or an advanced user, integrating these strategies into your daily workflow will help you work smarter, not harder.
Start using these tricks today, and take your Excel skills to the next level!